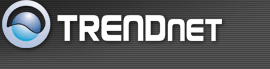This screen enables you to view the router LAN, wireless LAN, and WAN configuration.
Firmware Version: Displays the latest build of the wireless router firmware interface. After updating the
firmware in Tools - Firmware, check
this to ensure that your firmware was successfully updated.
WAN: This field displays the router's WAN interface MAC address, DHCP client status, IP address, subnet mask, default gateway, and DNS.
Click DHCP Release to release all IP addresses assigned to client stations connected to the WAN via the router. Click DHCP Renew to reassign IP addresses to client stations connected to the WAN.
Wireless: Displays the router's wireless connection information, including the
router's wireless interface MAC
address, the connection status, the SSID status, which channel is being used, and whether WEP is enabled or not.
LAN: This field displays the router's LAN interface MAC address, IP address, subnet mask, and DHCP server status. Click DHCP Table to view a list of client stations currently connected to the router LAN interface.
back to top |