So richten Sie eine statische IP-Adresse ein
August 2021
Es gibt viele Gründe, warum Sie eine statische IP-Adresse für Ihr IP-Gerät, wie z.B. einen verwalteten Switch, Wireless-Router oder einen Outdoor Access Point, ändern und einstellen müssen. Ein Grund ist, dass ein Installationsszenario kein aktives Netzwerk mit DHCP-Diensten hat. Einige andere Gründe, warum Sie eine statische IP einrichten müssen, können sein, dass Sie einen dedizierten Webserver, Hostserver, VPN oder VoIP-Dienste verwenden.
Das Einrichten von statischen IP-Adressen kann dazu beitragen, Netzwerkkonflikte zu vermeiden, die dazu führen könnten, dass bestimmte Geräte nicht mehr richtig funktionieren. In den meisten Installationsszenarien werden die Benutzer jedoch ein reguläres Netzwerk verwenden und keine statische IP verwenden müssen. Das Einrichten einer statischen IP-Adresse ist eine fortgeschrittene Netzwerkfunktion, für die ein grundlegendes, fundamentales Wissen über TCP/IP erforderlich ist.
Im Allgemeinen sollten Sie Geräte außerhalb Ihres DHCP-Pool-Bereichs statisch adressieren, was in den meisten Heimnetzwerken Ihr Router ist. Als Referenz ist der DHCP-Pool-Bereich für TRENDnet-Produkte normalerweise (aber nicht immer) 192.168.10.101 bis 199.
1. Gehen Sie zur Systemsteuerung
Geben Sie in der Windows-Suchleiste “ncpa.cpl” ein und drücken Sie die Eingabetaste.

Wenn Sie nicht Windows 10 verwenden, gehen Sie stattdessen wie folgt vor:
- Drücken Sie auf Ihrer Tastatur die Tasten "Windows" und "R" gleichzeitig.
- Geben Sie in dem sich öffnenden Fenster "ncpa.cpl" ein.
Hinweis: „Netzwerkverbindungen“ zeigt die Netzwerkadapter an, die aktuell mit Ihrem Computer verbunden sind.
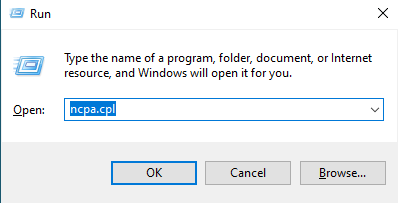
2. Wählen Sie den Netzwerkadapter aus
Klicken Sie mit der rechten Maustaste auf den Netzwerkadapter, der derzeit mit dem Gerät verbunden ist, das Sie konfigurieren möchten. Normalerweise ist es der Adapter mit dem Wort "Ethernet" im Namen.
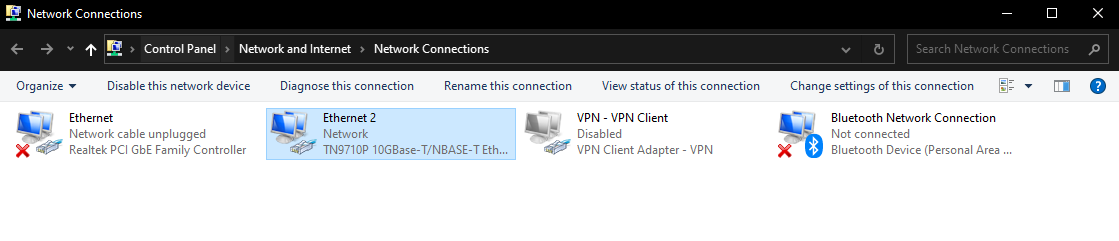
3. Wählen Sie „Eigenschaften“
Wählen Sie aus dem Drop-Down-Menü „Eigenschaften“ aus.
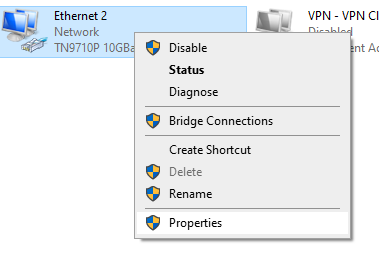
4. Wählen Sie Internetprotokoll Version 4 (TCP/IPv4)
Doppelklicken Sie auf "Internet Protocol Version 4 (TCP/IPv4)".
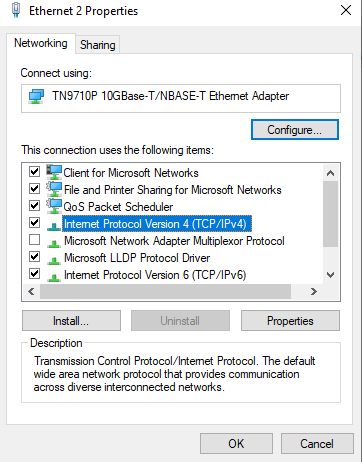
5. Geben Sie IP-Adresse und Subnetzmaske manuell ein
Wählen Sie "Folgende IP-Adresse verwenden" und geben Sie dann die folgenden Informationen in die entsprechenden Felder ein:
IP-Adresse: Überprüfen Sie das Gerät, mit dem Sie verbunden sind, um die IP-Adresse zu ermitteln. Die ersten drei Zifferngruppen sollten übereinstimmen. Für dieses Tutorial werden wir die IP-Adresse 192.168.10.10 verwenden.
Subnetzmaske: Die Subnetzmaske des Geräts, mit dem Sie eine Verbindung herstellen möchten, muss mit der Ihres PCs übereinstimmen. Für dieses Tutorial verwenden wir die Subnetzmaske 255.255.255.0
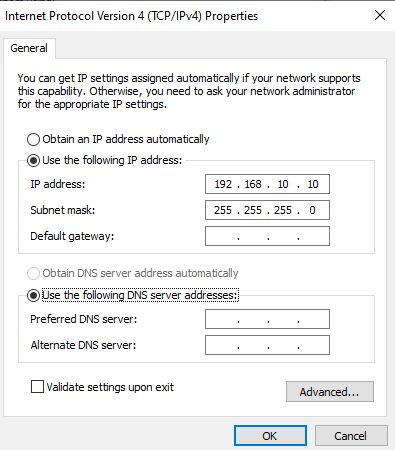
6. Speichern Sie die Einstellungen
Klicken Sie im Fenster "Internetprotokoll Version 4 (TCP/IPv4) Eigenschaften" auf die Schaltfläche OK und im Fenster "Ethernet-Eigenschaften" ebenfalls auf die Schaltfläche OK.
Hinweis: Die OK-Schaltflächen müssen in beiden Fällen angeklickt werden, sonst werden Ihre Einstellungen nicht gespeichert.
7. Setzen Sie Ihren PC zurück auf DHCP
Um Ihren Computer wieder auf DHCP einzustellen, wiederholen Sie die Schritte 1-4. Wenn Sie zum Fenster "Internetprotokoll Version 4 (TCP/IPv4) Eigenschaften" gelangen, klicken Sie auf "IP-Adresse automatisch beziehen". Dadurch wird Ihrem PC eine zufällige IP-Adresse in Ihrem Netzwerk zugewiesen.
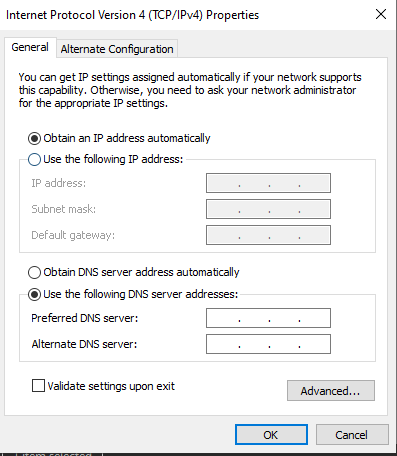
Glossar
Betriebssystem
Das Betriebssystem (oft mit OS abgekürzt) ist die Software, die Ihr Computer oder Mobilgerät verwendet, um grundlegende Funktionen auszuführen. Microsoft Windows, Apple macOS und Linux sind die gängigsten Betriebssysteme für Computer und Laptops, mit Android und iOS für mobile Geräte.
Browser
Ein Browser (kurz für Webbrowser) ist eine Softwareanwendung, mit der Sie auf das Internet zugreifen können. Zu den beliebtesten Browsern gehören Chrome, Safari, Edge, Internet Explorer und Firefox.
Netzwerkadapter
Ein Netzwerkadapter ermöglicht einem Gerät die Kommunikation und Verbindung mit einem lokalen Netzwerk (LAN), dem Internet oder anderen Computern. Netzwerkadapter können kabelgebunden oder drahtlos sein, und sie können sichtbar oder versteckt sein.
IP-Adresse
Eine IP-Adresse ist eine eindeutige Kennung für Geräte, die auf das Internet oder Geräte in einem lokalen Netzwerk zugreifen. Sie besteht aus einer Reihe von Zahlen und/oder Buchstaben mit Punkten oder Doppelpunkten. Um Ihre IP-Adresse zu ermitteln, geben Sie "was ist meine IP" in eine Suchmaschine wie Google oder Bing ein. Sie können auch whatismyipaddress.com oder whatismyip.com besuchen.
Dynamische IP-Adresse
Eine dynamische IP-Adresse ist eine IP-Adresse, die sich im Laufe der Zeit ändern kann. Ihre IP-Adresse kann sich jedes Mal ändern, wenn Sie eine Verbindung herstellen. Die meisten IP-Adressen, die von Ihrem Internetdienstanbieter zugewiesen werden, sind dynamische IP-Adressen.
Statische IP-Adresse
Eine statische IP-Adresse (auch als manuelle IP-Adresse oder statische IP-Konfiguration bezeichnet) ist eine IP-Adresse, die im Laufe der Zeit unverändert bleibt. Ihre IP-Adresse bleibt jedes Mal gleich (oder statisch), wenn Sie eine Verbindung herstellen (von demselben Standort aus). Ihre IP-Adresse kann sich ändern, wenn Sie eine Verbindung zu einem anderen Netzwerk an einem anderen Standort herstellen.
So richten Sie eine statische IP-Adresse ein |

