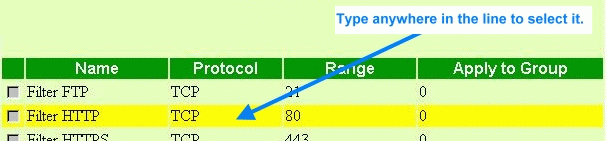
Access |
This page enables you to define access restrictions, set up protocol and IP filters, create virtual servers, define access for special applications such as games, and set firewall rules.
Click the items below for more information:
Mac Filter |
This screen enables you to allow and deny user access based upon a user list you create.
MAC Filter: Enables you to allow or deny Internet access to users within the LAN based upon the MAC address of their network interface. Click the radio button next to Disabled to disable the MAC filter.
Disable: the function of MAC filter be dsiable, in the User Table are allowed Internet access.
Enable: All users are allowed Internet access except those user in the User Table are deny Internet access.
User Table: Use this section to create a user profile to which Internet access is denied or allowed.
The user profiles are listed in the table at the bottom of the page.
Note: When selecting items in the table at the bottom, click anywhere in the item. The line is selected, and the fields automatically load the item's parameters, which you can edit.
Name: Type the name of the user to be permitted/denied access.
MAC Address: Type the MAC address of the user's network interface.
Connection Type: Select whether the user's access is via a wired Ethernet, or a wireless LAN connection.
Add: Click to add the user to the list at the bottom of the page.
Update: Click to update information for the user, if you have changed any of the fields.
Delete: Select a user from the table at the bottom of the list and click Delete to remove the user profile.
New: Click New to erase all fields and enter new information.
Protocol Filter |
This screen enables you to allow and deny access based upon a communications protocol list you create.
The protocol filter profiles are listed in the table at the bottom of the page.
Note: When selecting items in the table at the bottom, click anywhere in the item. The line is selected, and the fields automatically load the item's parameters, which you can edit:
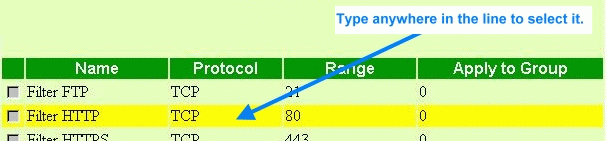
Protocol Filter: Enables you to allow or deny Internet access to users based upon the communications protocol of the origin. Click the radio button next to Disabled to disable the protocol filter.
Disable: All protocols in the list are allowed to connect to the Internet via the LAN. (Create list items in section under Add Protocol Filter.)
Enable: Deny to access internet from LAN when The list below item be enable. (Create list items in section under Add Protocol Filter.)
Add Protocol Filter: Use this section to create a profile for the protocol you want to permit or deny Internet access to.
Protocol: Select the protocol (TCP, UDP, or ICMP) you want to allow/deny Internet access to from the drop-down list.
Port Range: If you are creating a profile for ICMP, type a minimum and maximum port range in the two text boxes.
Add: Click to add the protocol filter to the list at the bottom of the page.
Update: Click to update information for the protocol filter, if you have changed any of the fields.
Delete: Select a filter profile from the table at the bottom of the list and click Delete to remove the profile.
New: Click New to erase all fields and enter new information.
IP Filter |
This screen enables you to define a minimum and maximum IP address range filter; all IP addresses falling in the range are not allowed Internet access.
The IP filter profiles are listed in the table at the bottom of the page.
Note: When selecting items in the table at the bottom, click anywhere in the item. The line is selected, and the fields automatically load the item's parameters, which you can edit.
Enable: Click to enable or disable the IP address filter.
Range Start: Type the minimum address for the IP range. IP addresses falling between this value and the Range End are not allowed to access the Internet.
Range End: Type the minimum address for the IP range. IP addresses falling between this value and the Range Start are not allowed to access the Internet.
Add: Click to add the IP range to the table at the bottom of the screen.
Update: Click to update information for the range if you have selected a list item and have made changes.
Delete: Select a list item and click Delete to remove the item from the list.
New: Click New to erase all fields and enter new information.
Virtual Server |
This screen enables you to create a virtual server via the router. If the router is set as a virtual server, remote users requesting Web or FTP services through the WAN are directed to local servers in the LAN. The router redirects the request via the protocol and port numbers to the correct LAN server.
The Virtual Sever profiles are listed in the table at the bottom of the page.
Note: When selecting items in the table at the bottom, click anywhere in the item. The line is selected, and the fields automatically load the item's parameters, which you can edit.
Enable: Click to enable or disable the virtual server.
Name: Type a descriptive name for the virtual server.
Protocol: Select the protocol (TCP or UDP) you want to use for the virtual server.
Private Port: Type the port number of the computer on the LAN that is being used to act as a virtual server.
Public Port: Type the port number on the WAN that will be used to provide access to the virtual server.
LAN Server: Type the LAN IP address that will be assigned to the virtual server.
Add: Click to add the virtual server to the table at the bottom of the screen.
Update: Click to update information for the virtual server if you have selected a list item and have made changes.
Delete: Select a list item and click Delete to remove the item from the list.
New: Click New to erase all fields and enter new information.
Special AP |
This screen enables you to specify special applications, such as games, that require multiple connections that are inhibited by NAT.
The special applications profiles are listed in the table at the bottom of the page.
Note: When selecting items in the table at the bottom, click anywhere in the item. The line is selected, and the fields automatically load the item's parameters, which you can edit.
Enable: Click to enable or disable the application profile. When enabled, users will be able to connect to the application via the router WAN connection. Click Disabled on a profile to prevent users from accessing the application on the WAN.
Name: Type a descriptive name for the application.
Trigger: Defines the outgoing communication that determines whether the user has legitimate access to the application.
Protocol: Select the protocol (TCP, UDP, or ICMP) that can be used to access the application.
Port Range: Type the port range that can be used to access the application in the text boxes.
Incoming: Defines which incoming communications users are permitted to connect with.
Protocol: Select the protocol (TCP, UDP, or ICMP) that can be used by the incoming communication.
Port: Type the port number that can be used for the incoming communication.
Add: Click to add the special application profile to the table at the bottom of the screen.
Update: Click to update information for the special application if you have selected a list item and have made changes.
Delete: Select a list item and click Delete to remove the item from the list.
New: Click New to erase all fields and enter new information.
DMZ |
This screen enables you to create a DMZ for those computers that cannot access Internet applications properly through the router and associated security settings.
Enable: Click to enable or disable the DMZ.
DMZ Host IP: Type a host IP address for the DMZ. The computer with this IP address acts as a DMZ host with unlimited Internet access.
Note: Any clients added to the DMZ exposes the clients to security risks such as viruses and unauthorized access.
Apply: Click to save the settings.
Firewall Rule |
This screen enables you to set up the firewall. The router provides basic firewall functions, by filtering all the packets that enter the router using a set of rules. The rules are in an order sequence list-the lower the rule number, the higher the priority the rule has.
The rule profiles are listed in the table at the bottom of the page.
Note: When selecting items in the table at the bottom, click anywhere in the item. The line is selected, and the fields automatically load the item's parameters, which you can edit.
Enable: Click to enable or disable the firewall rule profile.
Name: Type a descriptive name for the firewall rule profile.
Action: Select whether to allow or deny packets that conform to the rule.
Inactive Timeout: Type the number of seconds of network inactivity that elapse before the router refuses the incoming packet.
Source: Defines the source of the incoming packet that the rule is applied to.
Interface: Select which interface (WAN or LAN) the rule is applied to.
IP Range Start: Type the start IP address that the rule is applied to.
IP Range End: Type the end IP address that the rule is applied to.
Destination: Defines the destination of the incoming packet that the rule is applied to.
Interface: Select which interface (WAN or LAN) the rule is applied to.
IP Range Start: Type the start IP address that the rule is applied to.
IP Range End: Type the end IP address that the rule is applied to.
Protocol: Select the protocol (TCP, UDP, or ICMP) of the destination.
Port Range: Select the port range.
Add: Click to add the rule profile to the table at the bottom of the screen.
Update: Click to update information for the rule if you have selected a list item and have made changes.
Delete: Select a list item and click Delete to remove the item from the list.
New: Click New to erase all fields and enter new information.
Priority Up: Select a rule from the list and click Priority Up to increase the priority of the rule.
Priority Down: Select a rule from the list and click Priority Down to decrease the priority of the rule.
Update Priority: After increasing or decreasing the priority of a rule, click Update Priority to save the changes.